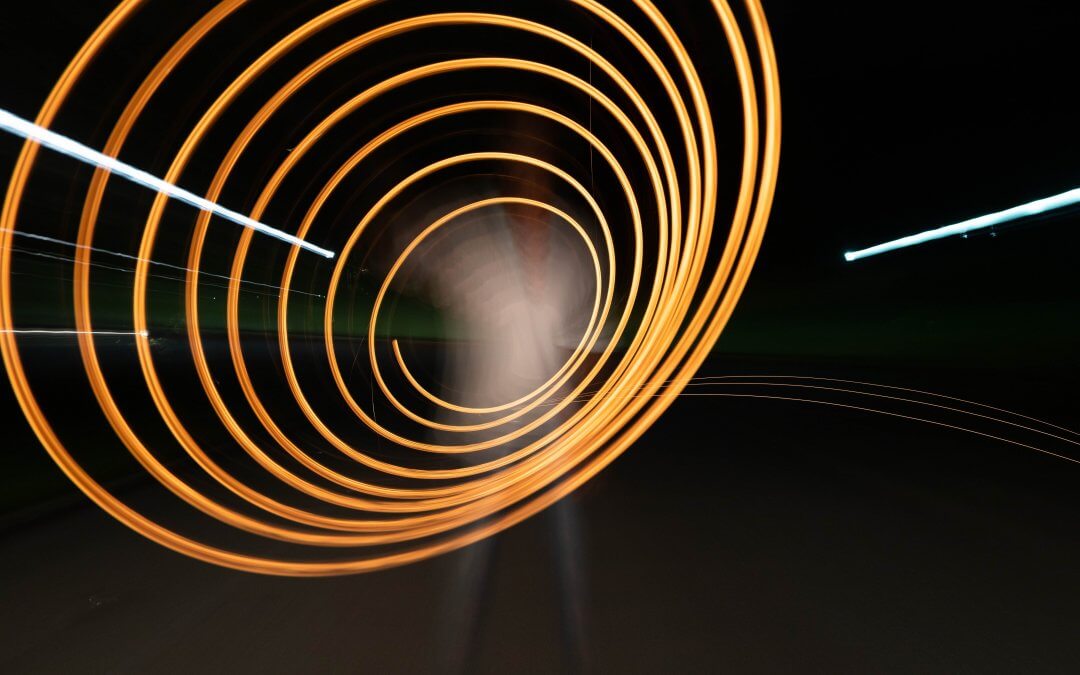Is your pc slowing down? As you add more apps and software, it eventually starts to slow down. As the programs you have installed interact with each other, your pc may start acting peculiar. Sometimes, though, a slow system or odd behavior can be an outward and visible sign of an inward and terrible malware infestation. How do you know if you have got a malware problem? If any of the warning signs below match your experience, malware may well have compromised your security.
Overview – Computer Running Slow Windows 10
“I’ve had this PC for about 1.5 years now, and it’s always worked fine and fast. Then about a week ago, it started being very slow suddenly; whether it’s opening an app or right-clicking, it’s just very slow. Nothing was installed, and prior to then, everything I did was routine. It is very weird. Why is my Windows 10 running slow all of a Sudden? Please let me know if you have any ideas on what I can do next!”
In this guide, I’ll show you exactly how to troubleshoot Windows 10 running slow on your computer.
- Workable Solutions Step-by-step Troubleshooting
Quick tips on Windows 10 slow
Reboot your computer
Scan for malware or viruses
Close background programs…Full steps
Advanced fixes to Windows 10 slow
Delete temp files
Free up Windows 10 disk space
Erase the computer and start over
Why Is My Computer So Slow All of a Sudden
How often do you feel frustrated with your computer acting up, being slow, or freezing up? This list does not cover all the reasons, but when it comes to personal computers it should give you a head start on understanding what causes slow performance specifically for Windows-based machines. Here are some common reasons why Windows 10 running slow.
-
- Your computer was running for a long time without a reboot
- Not enough free hard drive space
- Hard drive corrupted or fragmented
- The computer is infected with a Virus or Malware
- Too many background programs
- Computer or processor is overheating
- Your version of Windows or other software is out of dateMore in ou next blog
Method 1 – Reboot Your Computer
If your computer has not been rebooted recently, make sure to reboot it before following any of the fixes below.
• Click the “Start” icon.
• Go to “Shut down or sign out > Restart.”
Method 2. Scan for Malware or Viruses
If your computer is infected with one or more viruses, this can cause your computer to run slow. Use your antivirus software to scan your computer. You can also try to remove the virus without using antivirus software
• Run the Windows Command Prompt with the Admin privilege.
• Type the command: attrib g:*.* /d /s -h -r -s and hit Enter. (Replace the drive letter g with your own external hard drive’s drive letter.)
Method 3. Close Background Programs
One of the most common reasons for a slow computer is programs running in the background. Remove or disable any TSRs and startup programs that automatically start each time the computer boots. To see what programs are running in the background and how much memory and CPU they are using:
• Open “Task Manager”.
• Choose the one and close it.
Method 4. Update Windows
Make sure that you have the latest Windows updates installed on your PC. If you are on the Internet when your computer is slow, make sure all browser plugins are up-to-date.
• Click the “Start” icon
• Go to “Settings > Update & Security settings > Windows Update”.
Advanced Solutions to Windows 10 Slow Suddenly
If the quick fixes fail to solve the computer or laptop running slow Windows 10, follow the advanced methods below to try out and speed up Windows 10.
Fix 1. Delete temp files
As a computer runs programs, temporary files are stored on the hard drive. Deleting these temp files can help improve computer performance. You can use Disk Cleanup to delete temp files, and you can also automatically delete temp files.
Fix 2. Free up Windows 10 disk space and increase C drive space
For some serious hard drive issues that might cause a hard drive overloaded and sluggish, you need the advanced help of professional toolkits! Here, EaseUS Tools M is recommended. Use it to clean up all the junk files at once for more free space.
1 – Clean up junk files
Step 1. DOWNLOAD and install EaseUS Tools M. Select “System Cleanup” on the main screen.
Step 2. Select the type of junk files you want to scan and click “Analyze”.
Step 3. Identify and select useless files and click “Clean up” to remove those files from your PC or laptop.
2 – Increase system C drive
If cleaning up junk files doesn’t make too much free space for you, another effective solution to Windows 10 suddenly slow problem is to simply expand your C drive with EaseUS Partition Master. Do it with the following steps.
Your Reliable Choice – EaseUS Partition Master
• Transfer free disk space from one drive to another directly.
• Resize/move, merge clone partition and check file system error.
• Clone disk, convert to MBR/GPT, convert to dynamic/basic, and even wipe data.
• Migrate OS, increase partition space, and more
Free DownloadWindows 10/8.1/8/7/Vista/XP
Step 1. Launch EaseUS Partition Master and click “Adjust with 1-Click.”
When your C drive is out of space, you will see the Low Disk Space alert on our product.
Step 2. Click “Proceed” to adjust space automatically.EaseUS Partition Master will automatically adjust your C drive to solve the low space issue. Click “Proceed” to continue.
You can also click “Manual Adjustment” to extend the C drive manually if the Smart Space Adjustment cannot meet your needs.
When turning to Manual Adjustment, the result of smart adjustment will be retained as the starting point for manual adjustment. Select the C drive, and drag dots to add more space to C drive. Then click “Proceed” to continue.
Step 3. Execute operations.
Click the “Execute Operation” button at the top corner and start all pending operations by clicking “Apply”.
Fix 3. Erase computer and start over
If none of the above solutions resolve your issues, another option is to either reinstall Windows or erase everything and then start over.
Note: Do remember to back up data before you take action to erase data.
Erasing everything and starting over can increase performance by getting rid of old software or drivers that may be on the computer and causing the computer to be slow. Installing a fresh copy of Windows, software programs, and the latest drivers help verify there are no software related issues causing your computer to be slow.
Thanks to this guide, you don’t need to spend hours searching for Windows 10 slow solutions. You have got everything you need to speed up your Windows 10/8/7 computers. As you can learn from this full guide, Windows slow issue is caused by many reasons and can be solved by many solutions. From all the solutions, I recommend Quick Fixes. These solutions are easy and effective. Most users can solve the computer running slow issue when they have restarted their computers.